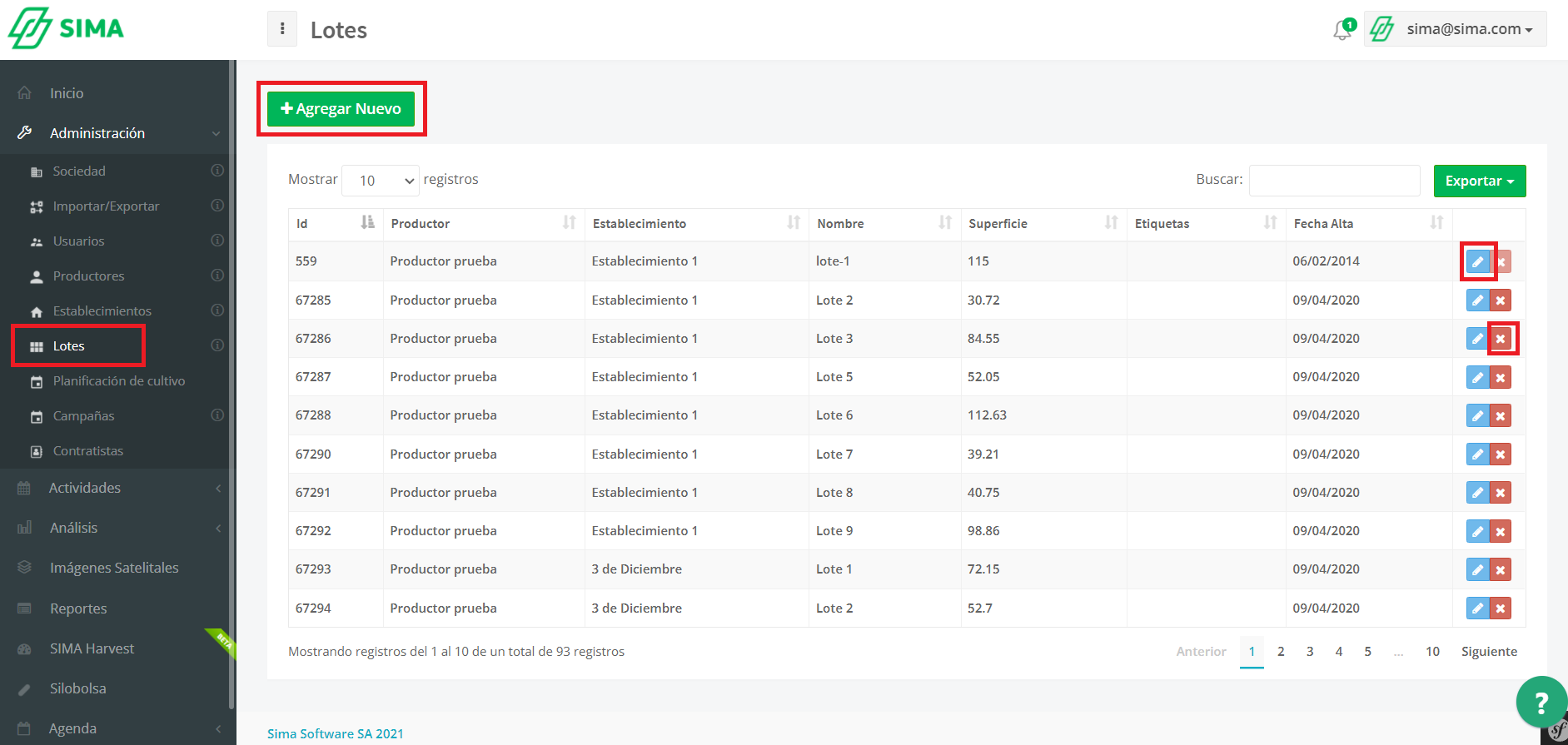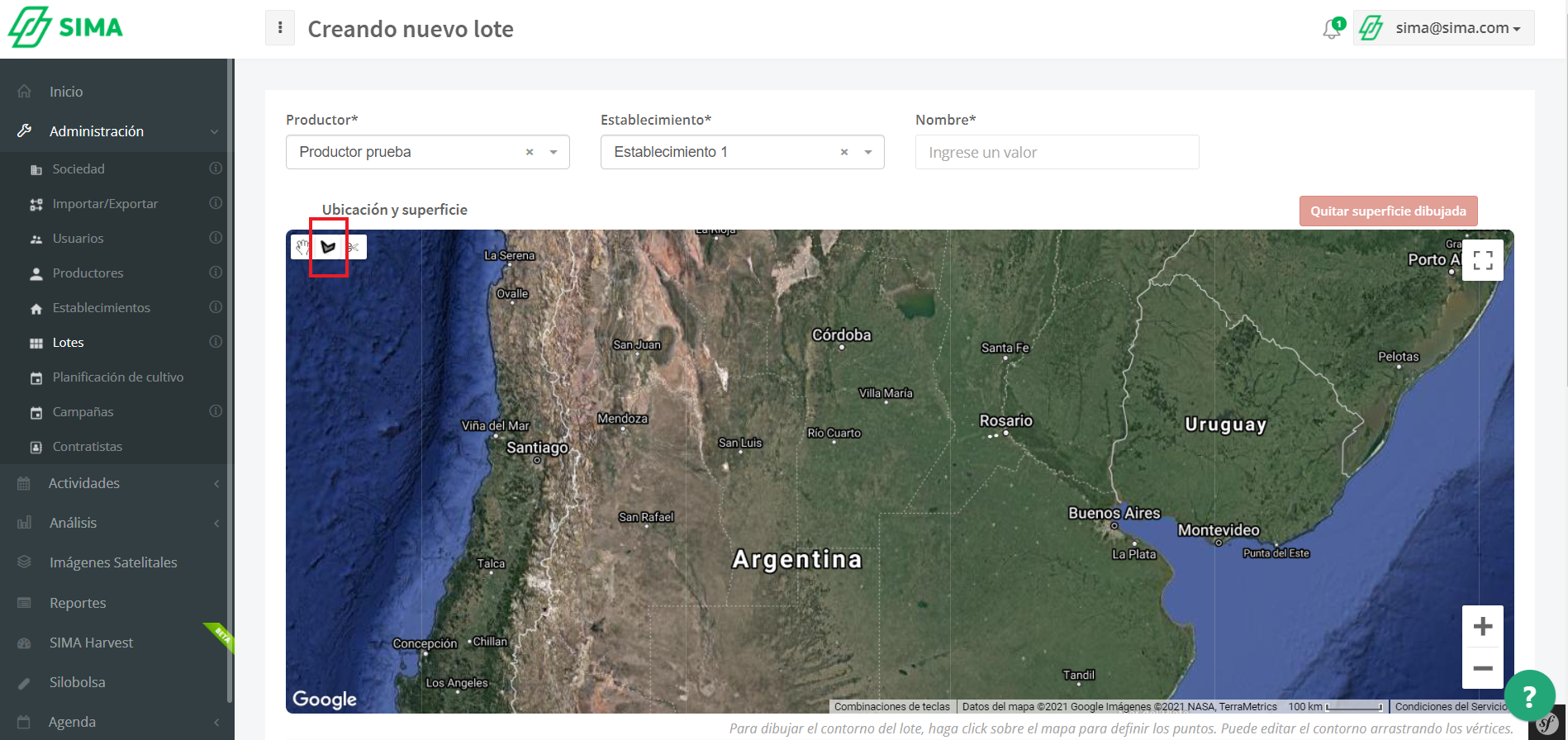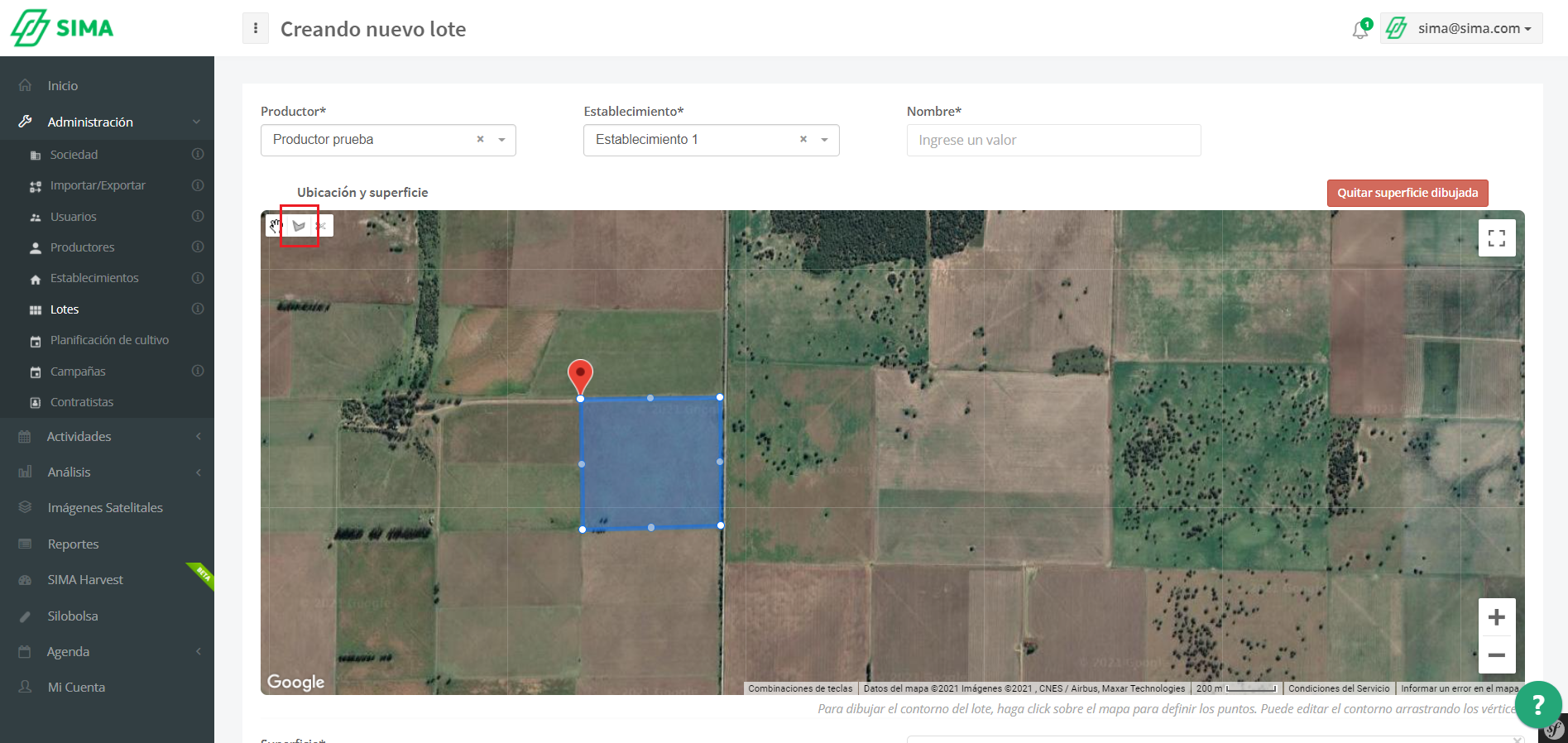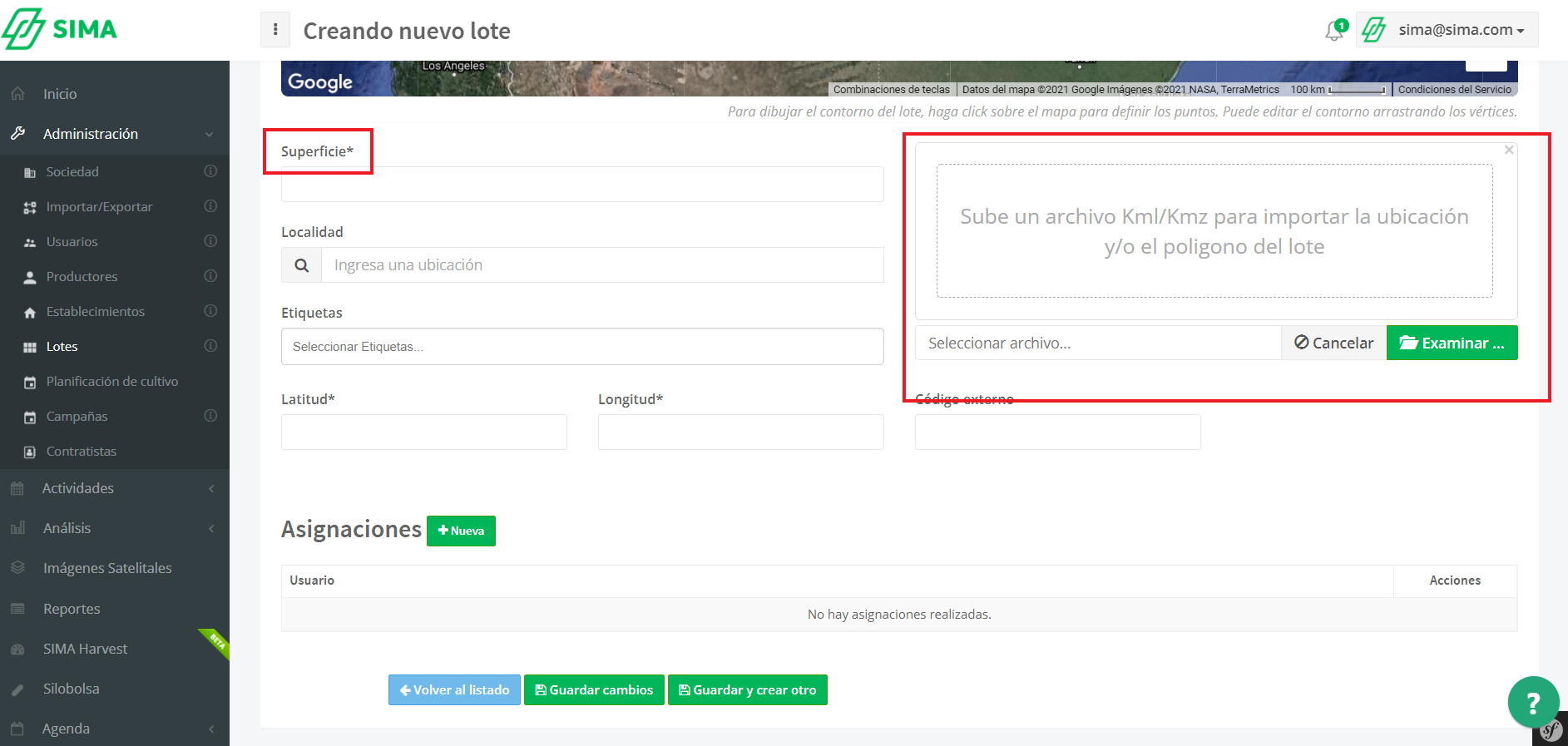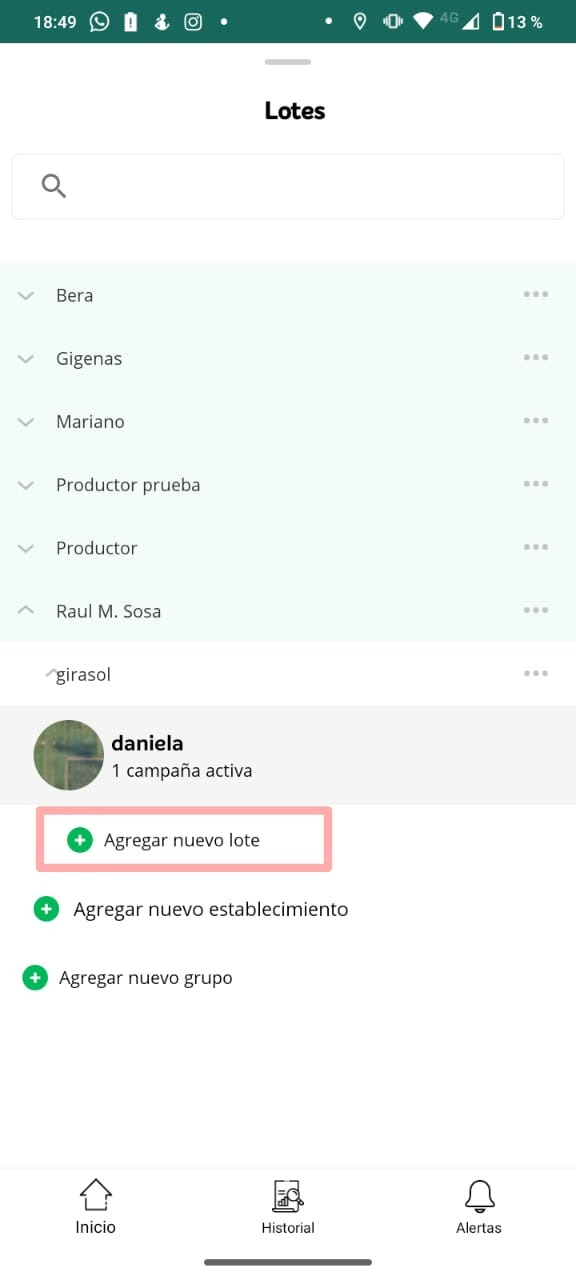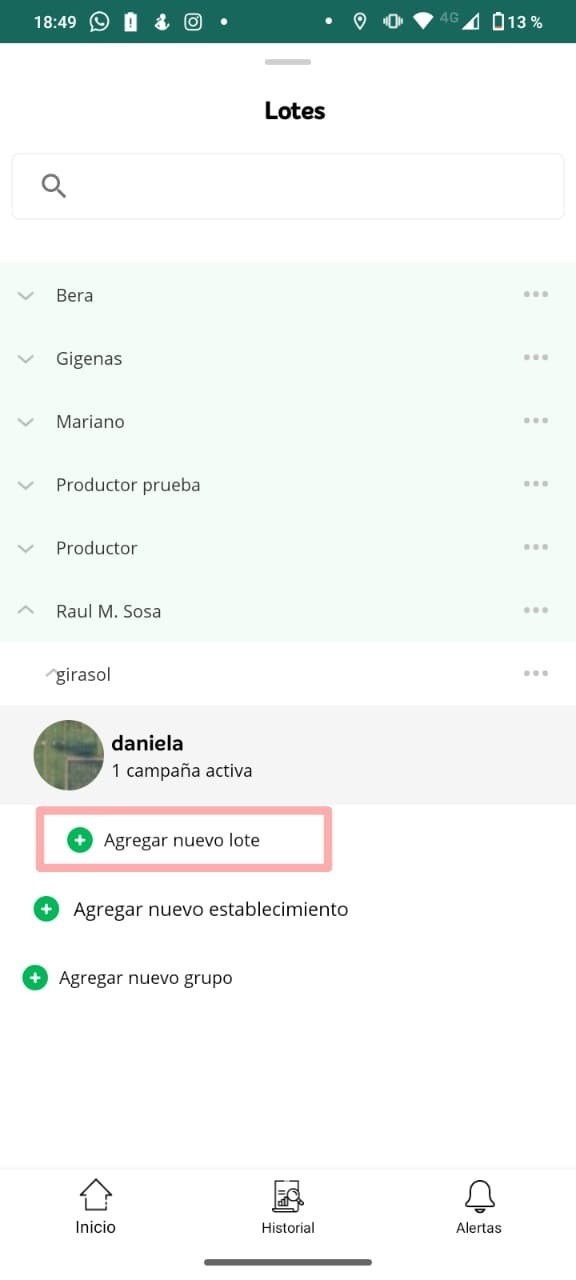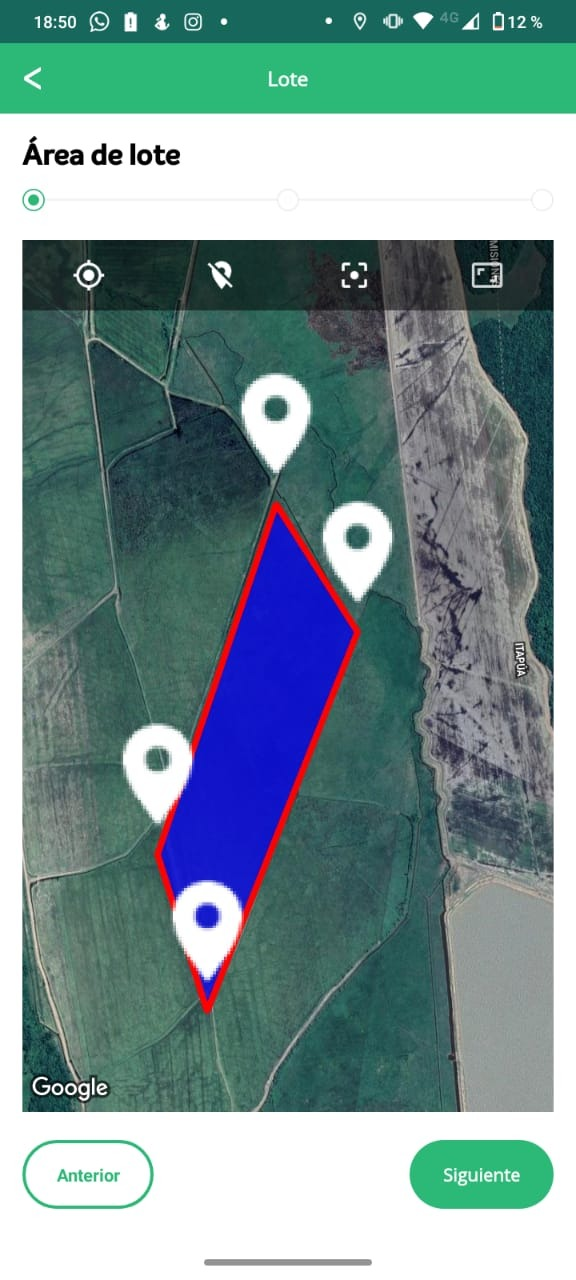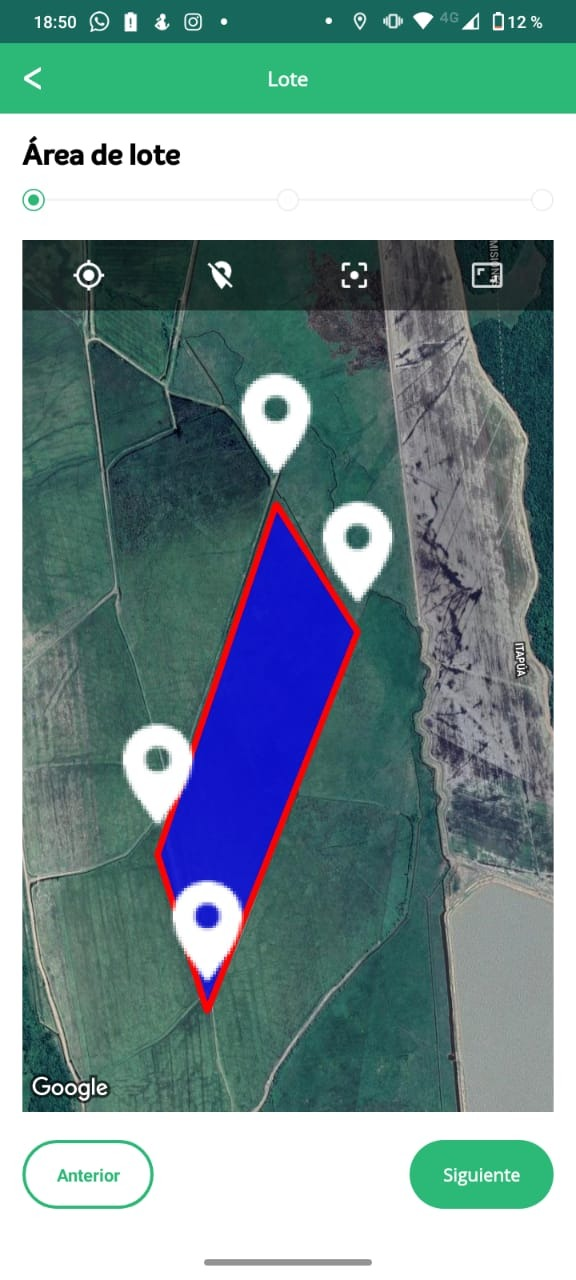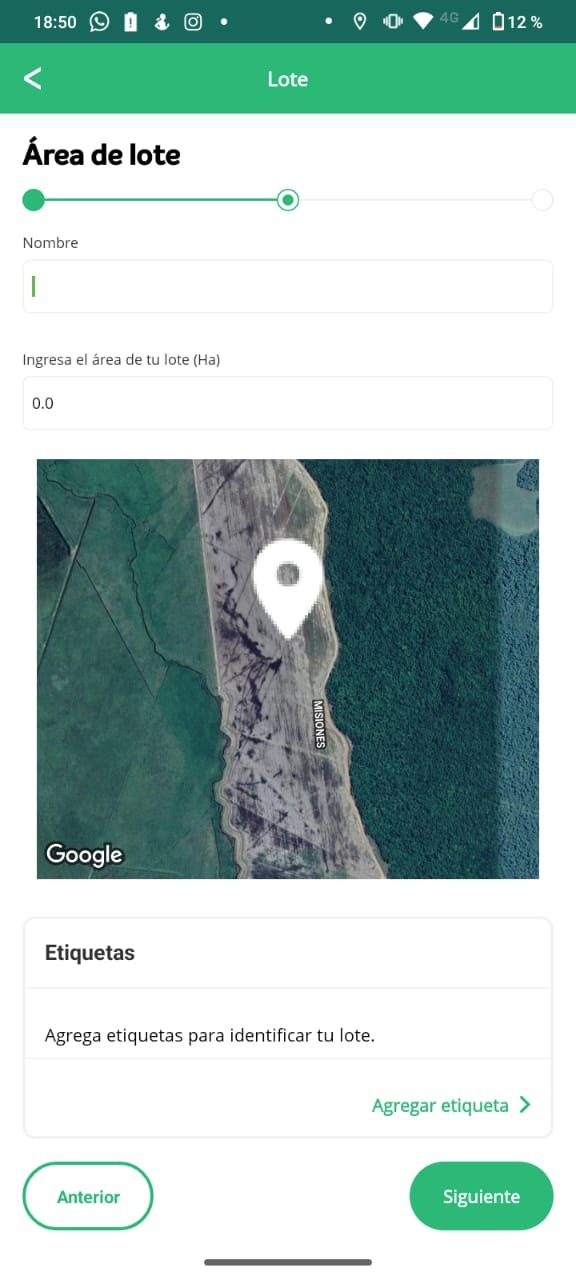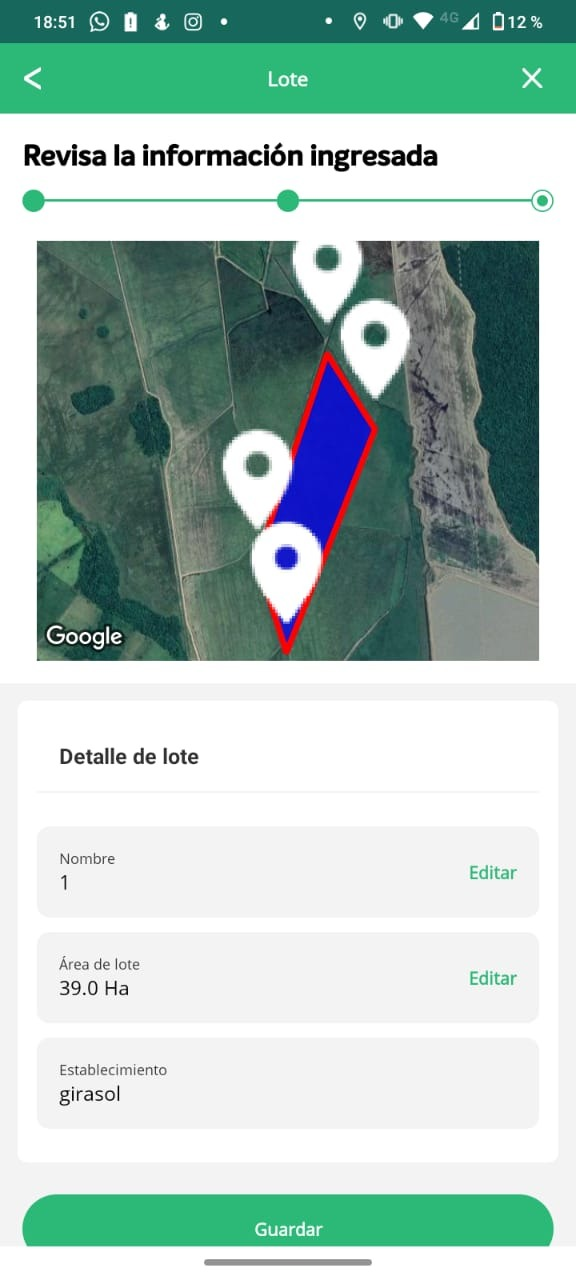| Table of Contents |
|---|
El lote como unidad organizativa
Es la unidad territorial donde se suceden los cultivos. Se delimitan y se define su superficie al cargarlos al sistema y dentro de los mismos quedarán todas las campañas de cultivos sucesivas (2020/2021 - 2021/2022....)
Listar lotes
Visualizar todos los lotes de la sociedad.
Ingrese a la web de SIMA como administrador
Expanda el panel izquierdo "Administración"
Seleccione el sub-menú "Lotes"
| Info |
|---|
Note los iconos editar (lápiz azul) y eliminar (cruz roja) en cada fila de dato. |
Crear un lote
Un lote puede ser creado por el administrador y también por monitoreadores (en la aplicación móvil)
| Note |
|---|
No se recomienda que los usuarios monitoreadores creen lotes de la aplicación móvil. Esta tarea debe ser exclusiva del administrador. Se posibilita la creación de lotes desde la aplicación móvil para agilizar la labor a campo en caso de que el administrador haya olvidado crear el lote correspondiente. |
Presione el botón "Agregar nuevo" que se encuentra en la parte superior izquierda de la pantalla
Complete los datos del lote
Presione el botón "Guardar cambios" o "Guardar y crear otro" si desea crear más lotes.
Dentro de las opciones para dibujar o carga un polígono correspondiente al lote, puede dibujarse dentro de la misma plataforma o puede cargarse un archivo KML/KMZ.
Especificar la superficie real productiva. La misma puede o no coincidir con el polígono dibujado en el mapa.
| Info |
|---|
Para localizar geográficamente el lote puede indicar su latitud y longitud manualmente o seleccionarla en el mapa. También puede definir el perímetro del lote en el mapa. |
Editar un lote
Para editar un lote presione el icono "Editar" (icono lápiz azul) en el listado.
Se abrirá el formulario donde podrá cambiar sus datos.
Eliminar un lote
Para eliminar un lote presione el icono "Eliminar" (icono cruz roja) en el listado.
Se le pedirá una confirmación de eliminación.
| Note |
|---|
Cuando se elimina un lote se eliminarán también todas las campañas y actividades que contenga. |
Asignar usuarios monitoreadores a lote
Para indicar quien o quienes deberán recorrer este lote y realizar actividades en él, es necesario asignar usuarios al lote.
| Info |
|---|
Alternativamente pueden asignarse lotes a usuarios. Revise "Administración de usuarios" |
Editar el lote en cuestión.
En la sección "Asignaciones" presione el botón "Nueva"
| Info |
|---|
Si no visualiza esta sección desplace la página hacia abajo. Se encuentra inmediatamente abajo del formulario del lote. |
Seleccione un usuario de la lista
| Info |
|---|
Solo usuarios con rol monitoreador serán listados como opciones |
Repita el paso anterior para todos los monitoreadores que se encargaran de este lote.
Presione el botón "Guardar cambios".
| Note |
|---|
Para que los usuarios monitoreadores reciban los cambios en su dispositivo móvil será necesario que los mismos inicien sesión en la aplicación con conectividad a Internet. |
Desasignar monitoreador de lote
Para indicar que un determinado usuario monitoreador ya no estará asignado al lote.
Editar el lote en cuestión.
En la sección "Asignaciones" presione el botón "Eliminar" (cruz roja)
Presione el botón "Guardar cambios".
| Note |
|---|
Para que los usuarios monitoreadores reciban los cambios en su dispositivo móvil será necesario que los mismos inicien sesión en la aplicación con conectividad a Internet. |
Crear un lote desde la APP
Un lote puede ser creado por el administrador y también por monitoreadores (en la aplicación móvil). Se debe seleccionar la opción "Agregar nuevo lote".
Deben delimitarse los lotes marcando cada vértice con los dedos sobre el mapa de la pantalla.
Con el primer ícono de la barra superior donde figuran las diferentes opciones podemos acceder a diferentes opciones:
Primer ícono: nos geoposiciona donde nos encontramos localizados
Segundo: sirve para borrar puntos o vértices
Tercer: centra la imagen en el lote localizado
Cuarto: expande la pantalla
| Info |
|---|
Para borrar un punto ya marcado, primero se debe tocar el segundo ícono que figura en la barra de íconos superiores. El que es una "gota invertida tachada". Al presionarlo se pintará de verde, luego debe presionarse el punto o vértice que se desea borrar. |
Luego debemos agregar el nombre del lote y la superficie correspondiente.
Como último paso verificamos que la información esté correcta y seleccionamos la opción de "Guardar".